[Android] 풀스크린(Fullscreen) 화면 설정 - Lean back, Immersive, Sticky immersive
풀스크린(Fullscreen)은 비디오, 게임, 이미지 갤러리, 책, 프레젠테이션과 같은 곳에 주로 사용된다. 이를 통해 앱의 화면 공간을 최대화하여 컨텐츠에 사용자를 더욱 몰입시키고, 사용자가 실수로 앱을 종료하지 못하게 한다. 풀스크린에서 사용자가 쉽게 시스템 탐색을 할 수 없기 때문에 사용자 경험을 고려하여 풀스크린을 사용해야 한다.
공식 문서에 따르면 풀스크린으로 만들기위한 세 가지 옵션인 Lean back, Immersive, Sticky immersive를 제공한다. 세 가지 옵션 모두 시스템 표시 줄(상태 바, 내비게이션 바)이 숨겨지고 모든 터치 이벤트를 수신하지만 시스템 표시 줄을 다시 볼 수 있는 방법에 차이가 있다.
1. Lean back
Lean back은 사용자가 화면과 크게 상호 작용하지 않는 환경을 위한 것으로, 사용자가 화면 아무 곳이나 누르면 시스템 표시 줄을 다시 볼 수 있다. 비디오 앱에서 주로 사용된다.
2. Immersive
Immersive는 사용자가 화면과 많이 상호 작용하는 환경을 위한 것으로, 사용자가 풀스크린을 벗어나기 위해서 시스템 표시 줄이 숨겨진 가장자리에서 스와이프를 하여야 한다. 게임이나 갤러리, 프레젠테이션 등에서 주로 사용된다.
3. Sticky immersive
Sticky Immersive는 Immersive와 비슷하지만 Immersive는 가장자리에서 스와이프를 할 때 앱이 제스처를 인식하지 못하지만, Sticky Immersive는 제스처를 인식할 수 있다. 따라서 게임처럼 스와이프를 많이 필요로 하는 앱에서 주로 사용된다.
풀스크린 적용 시 앱의 특성에 맞추어 위의 옵션을 설정하면 된다. 옵션 별로 풀스크린을 구현해보자.
override fun onWindowFocusChanged(hasFocus: Boolean) {
super.onWindowFocusChanged(hasFocus)
if (hasFocus) setFullscreen()
}
풀스크린을 적용하기 위해서 먼저 액티비티의 onWindowFocusChanged() 메서드를 구현한다. 이 메서드는 액티비티의 포커스가 변경될 때 실행되는 함수로 hasFocus가 true이면 onCreate(), onStart(), onResume() 등이 실행된 경우로 보면 된다.
private fun setFullscreen() {
window.decorView.systemUiVisibility = View.SYSTEM_UI_FLAG_LAYOUT_STABLE or
View.SYSTEM_UI_FLAG_LAYOUT_HIDE_NAVIGATION or
View.SYSTEM_UI_FLAG_LAYOUT_FULLSCREEN or
// 하단 내비게이션 바 숨기기
View.SYSTEM_UI_FLAG_HIDE_NAVIGATION or
// 상단 상태 바 숨기기
View.SYSTEM_UI_FLAG_FULLSCREEN
// Immersive 옵션을 적용하려면 아래 플래그를 추가한다.
// View.SYSTEM_UI_FLAG_IMMERSIVE
// Sticky immersive 옵션을 적용하려면 아래 플래그를 추가한다.
// View.SYSTEM_UI_FLAG_IMMERSIVE_STICKY
}
다음으로 액티비티가 포커스를 가지는 경우에 풀스크린을 설정하는 메서드를 구현한다. 기본으로 Lean back 옵션이 적용되며, Immersive나 Sticky immersive 옵션을 적용하려면 한 줄을 추가하면 된다.
이제 풀스크린을 위한 설정이 완료되었다! 적용 전과 적용 후의 화면을 비교해보자.
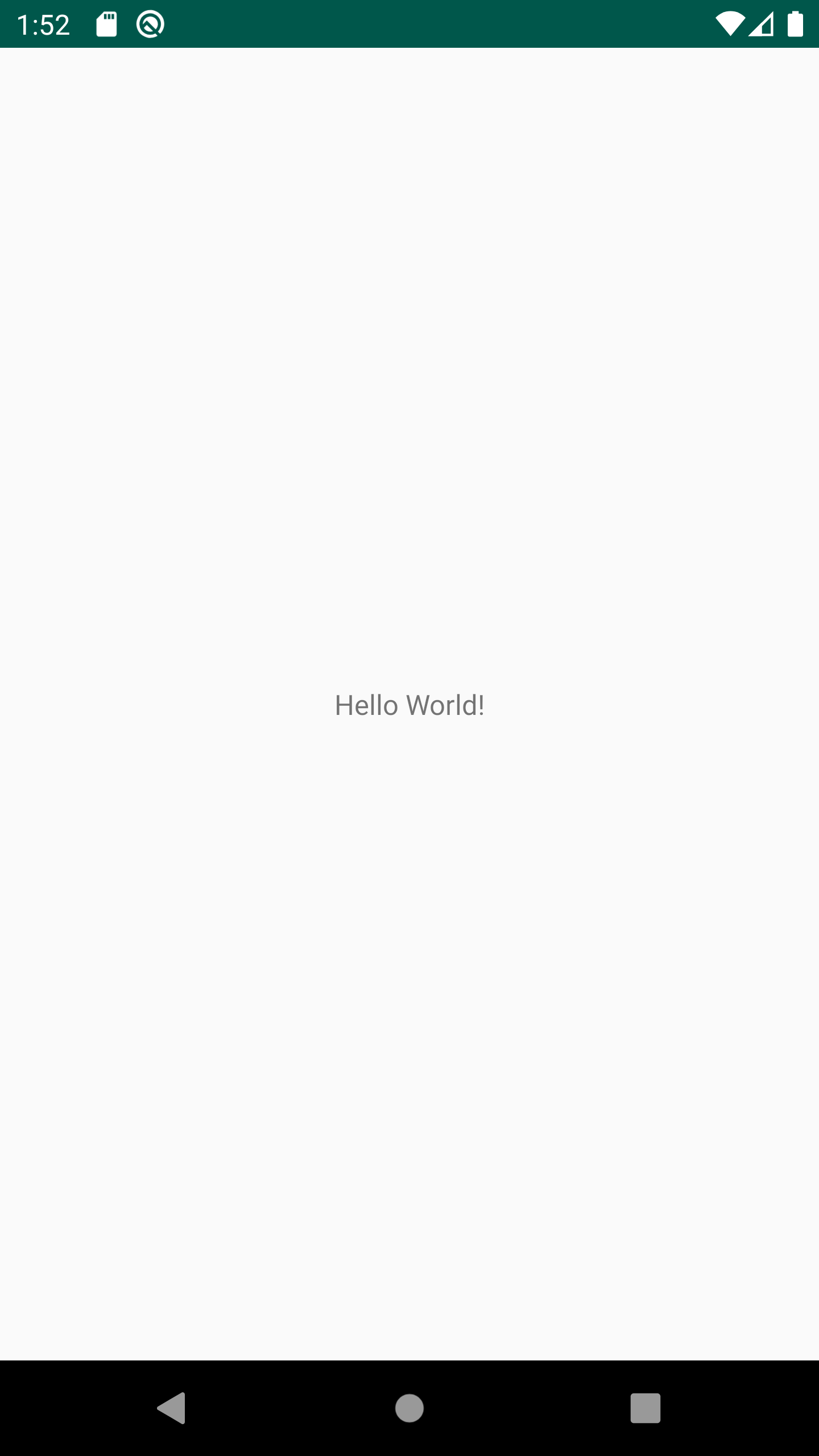 풀스크린 적용 전
풀스크린 적용 전
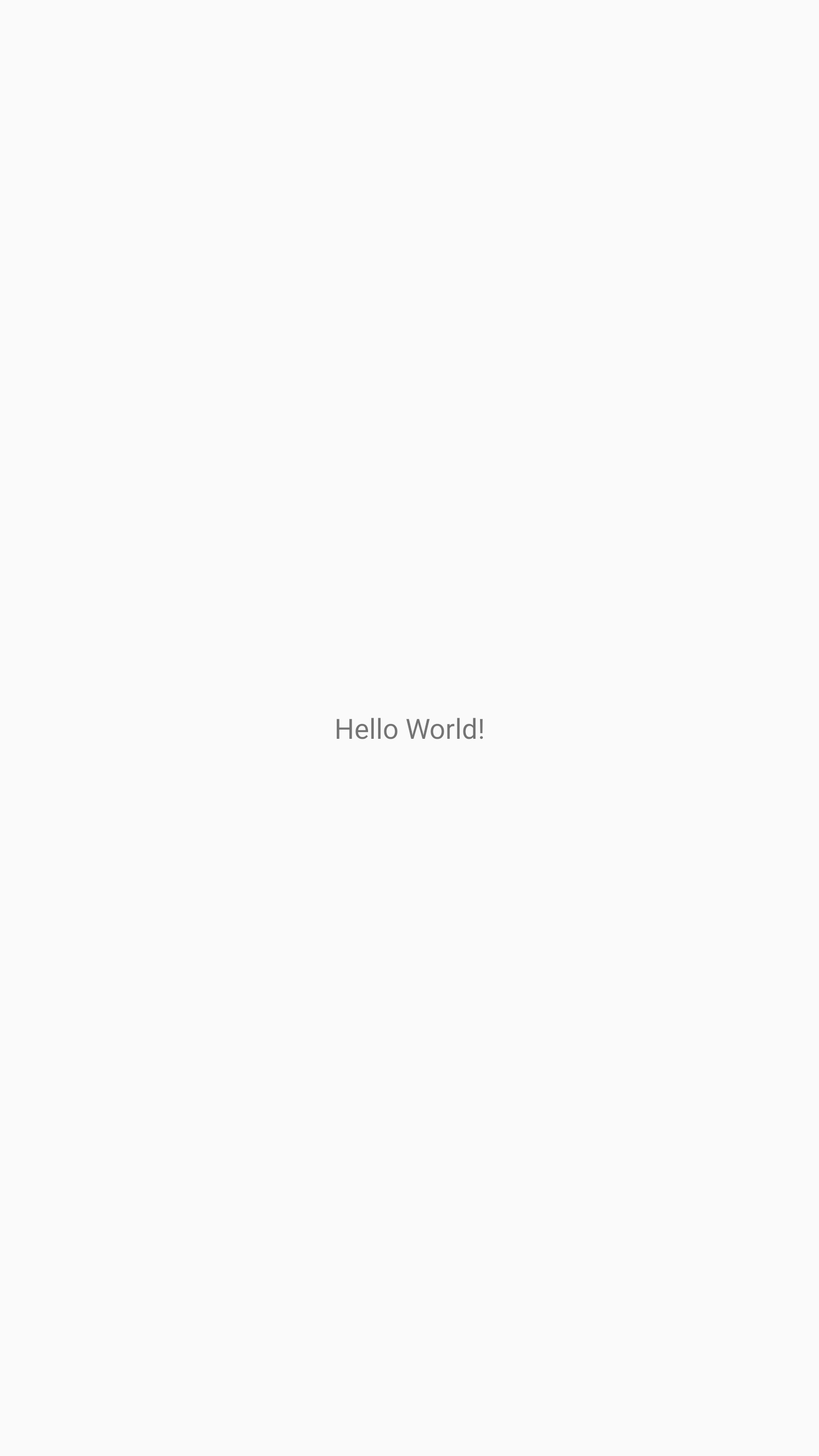 풀스크린 적용 후
풀스크린 적용 후
비교해보면 상단의 상태 바와 하단의 내비게이션 바가 사라진 것을 볼 수 있다.
상황에 따라 상태 바나 내비게이션 바를 숨기고 싶지 않을 수도 있다. 해당하는 부분의 플래그를 제거하면 확인이 가능하다. 상단 상태바는 View.SYSTEM_UI_FLAG_FULLSCREEN, 하단 내비게이션 바는 View.SYSTEM_UI_FLAG_HIDE_NAVIGATION이다.
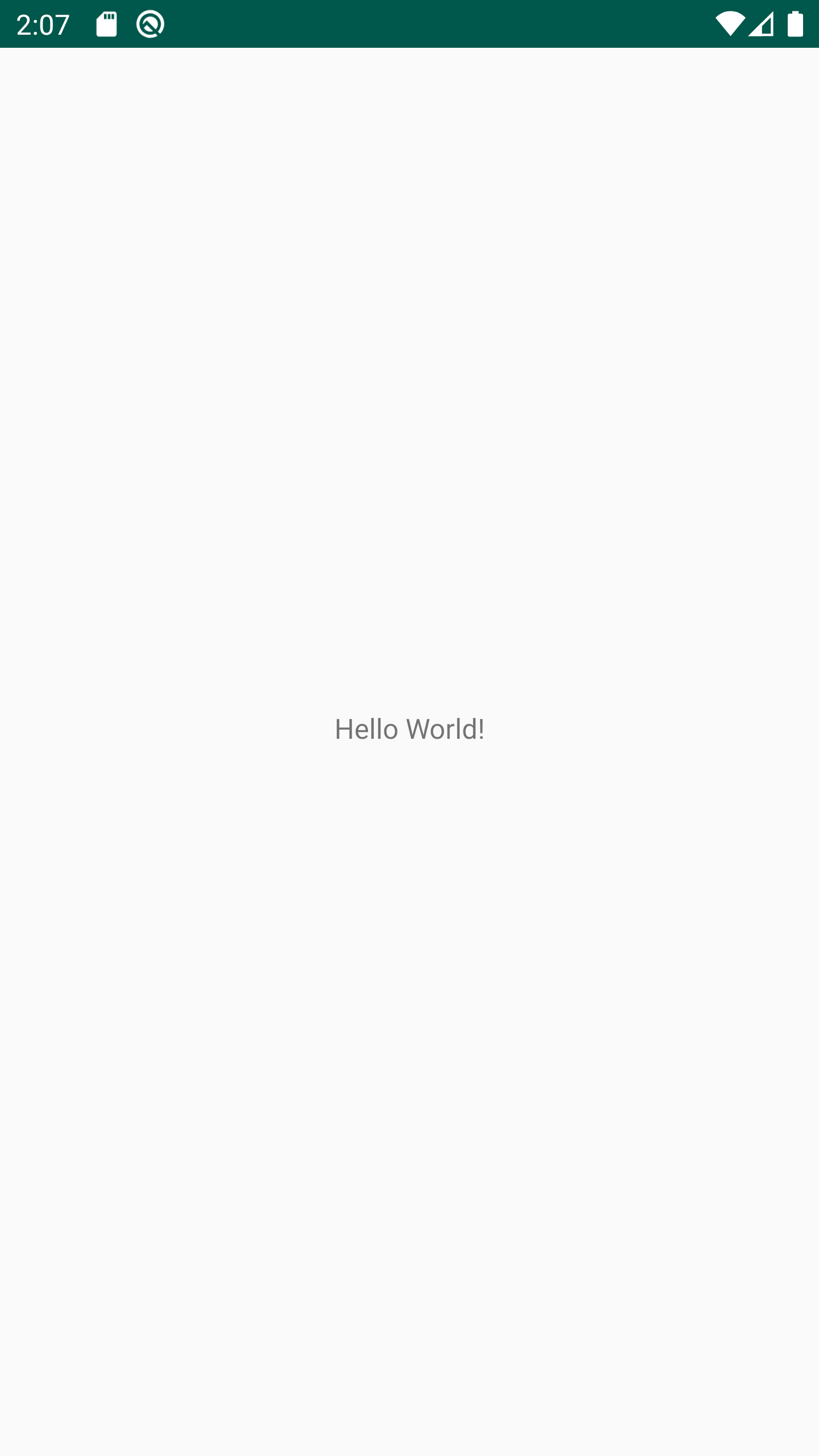 상단 상태바
상단 상태바
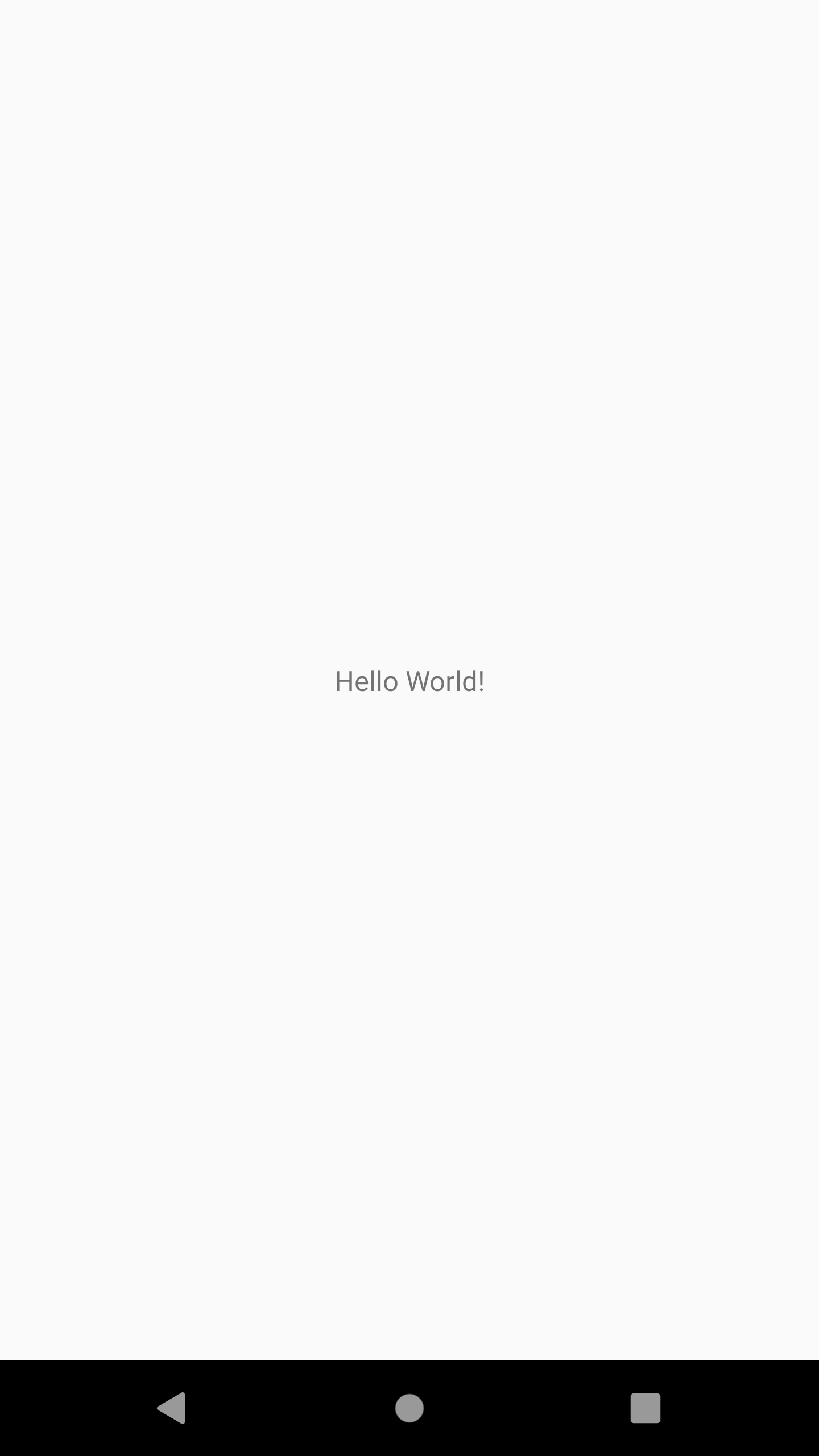 하단 내비게이션 바
하단 내비게이션 바
일반적으로 풀스크린을 사용하기 위해 BaseActivity에 풀스크린을 구현하고 적용할 액티비티에서 이를 상속받아 사용한다. BaseActivity를 구현해보자.
package com.jacob.fullscreen
import android.view.View
import androidx.annotation.CallSuper
import androidx.appcompat.app.AppCompatActivity
abstract class BaseActivity : AppCompatActivity() {
@CallSuper
override fun onWindowFocusChanged(hasFocus: Boolean) {
super.onWindowFocusChanged(hasFocus)
if (hasFocus) {
setFullScreen()
}
}
private fun setFullScreen() {
window.decorView.systemUiVisibility = View.SYSTEM_UI_FLAG_LAYOUT_STABLE or
View.SYSTEM_UI_FLAG_LAYOUT_HIDE_NAVIGATION or
View.SYSTEM_UI_FLAG_LAYOUT_FULLSCREEN or
View.SYSTEM_UI_FLAG_HIDE_NAVIGATION or
View.SYSTEM_UI_FLAG_FULLSCREEN or
View.SYSTEM_UI_FLAG_IMMERSIVE_STICKY
}
}
@CallSuper는 하위 클래스에서 해당 메서드를 오버라이드할 시 반드시 상위 클래스의 메서드를 호출하라는 의미이다. 이제 풀스크린을 적용할 MainActivity를 구현한다.
class MainActivity : BaseActivity() {
override fun onCreate(savedInstanceState: Bundle?) {
super.onCreate(savedInstanceState)
setContentView(R.layout.activity_main)
...
}
...
}
위의 방법으로 원하는 액티비티에 쉽게 풀스크린을 적용할 수 있다.
앱에 따라 풀스크린을 적용할 수도 있고, 단순히 상태 바나 내비게이션 바만 숨길 수 있다. 풀스크린을 적용한다면 앱의 특성에 맞게 적절한 풀스크린 옵션을 사용하자.